گسترش روزافزون استفاده از رایانه موجب شده زندگی بشر تا حد زیادی به آن وابسته شود. آیا شما هم از رایانه برای انجام امور روزمره خود کمک می گیرید؟ تا چه حد به این ابزار وابسته شده اید و به چه میزان اطلاعات حیاتی و حتی خاطرات ارزشمندتان همچون تصاویر تفریح با پدر و مادر، فیلم های تولد اولین فرزندتان و... را روی رایانه ذخیره کرده اید؟ آیا می دانید از دست دادن اطلاعات ذخیره شده روی هارد دیسک رایانه برای بسیاری از کاربران، صدمات جبران نا پذیری به همراه داشته است؟ تابه حال اطلاعات ذخیره شده روی هارد دیسک رایانه خود را از دست داده اید؟
همان طور که می دانید، دلایل مختلفی برای ازدست دادن ناگهانی اطلاعات ذخیره شده روی هارد دیسک رایانه وجود دارد، حذف اتفاقی فایل ها، خراب شدن هارد دیسک و آلوده شده رایانه به ویروس از جمله شایع ترین این دلایل به شمار می رود و کاربران بسیاری نیز به انواع آنها دچار شده اند. آیا می دانید در صورت از دست رفتن ناگهانی اطلاعات، چه کارهایی باید انجام داد و به چه روش هایی می توان اطلاعات از دست رفته را بازیابی کرد؟
اولین سوالی که پس از پیدا نکردن یک فایل در ذهن کاربران شکل می گیرد، این است که آیا فایل مربوطه واقعا حذف شده است؟ در این شرایط توصیه می کنیم، پیش از انجام هر کاری و بدون نیاز به کمک گرفتن از نرم افزارهای مختلف، کاملا و با دقت به جستجو در میان فایل های ذخیره شده روی هارد دیسک بپردازید. همچنین توصیه می کنیم سطل زباله ویندوز را باز کرده، محتوای آن را بررسی کنید. در بسیاری موارد مشاهده شده است، کشیدن و رها کردن اتفاقی یک یا چند فایل موجب انتقال آنها به پوشه های دیگر شده و به همین دلیل، کاربر قادر به پیدا کردن فایل مربوطه در محل ذخیره شده خود نبوده است. (به شما پیشنهاد می کنیم از قابلیت جستجوی ویندوز برای پیدا کردن فایل گمشده خود کمک بگیرید.)
توجه داشته باشید، نرم افزارهایی همچون CCleaner هنگام اجرا، سطل زباله ویندوز را خالی می کنند. پس چنانچه چنین نرم افزارهایی را روی رایانه خود نصب کرده اید بسرعت نسبت به غیرفعالسازی آنها اقدام کنید تا مبادا به صورت پنهانی به تخلیه محتوای سطل زباله بپردازند.
چنانچه فایل شما در سرویس های ذخیره ساز ابری همچون Dropbox، گوگل درایو و... قرار دارد، مطمئن شوید فایل مربوطه در لیست حذف شده ها (trash) نباشد. چنانچه فایل شما در این بخش باشد می توانید براحتی همچون سطل زباله ویندوز نسبت به بازیابی آن اقدام کنید.
بررسی فایل های پشتیبان
همیشه و همه جا به کاربران توصیه می شود هر چند وقت یکبار از اطلاعات ارزشمند و مهم خود نسخه پشتیبان تهیه کنند. پس اگر تا امروز این کار را نکرده اید، یک بار دیگر به شما توصیه می کنیم، سریعا نسبت به انجام این کار اقدام کنید چرا که تهیه نسخه پشتیبان بهترین راه حل برای خلاصی از دردسرها و مشکلات از دست دادن ناگهانی اطلاعات است.
چنانچه فایلی را از دست دادید و نسخه پشتیبان اطلاعات خود را قبلا تهیه کرده اید، می توانید براحتی با مراجعه به فایل های پشتیبان، یک کپی از فایل مربوطه را استخراج کرده و به همین سادگی به استفاده مجدد از آن بپردازید.
سیستم عامل ویندوز ۷ به طور پیش فرض ابزاری را برای تهیه نسخه پشتیبان از فایل ها در خود جای داده که با استفاده از آن می توانید ویرایش های مختلف هر فایل را نیز بازیابی کنید. به عنوان مثال چنانچه قصد تغییر یک فایل متنی را دارید و می خواهید فایل تغییر یافته را با نام جدیدی ذخیره کنید، اما فراموش می کنید این کار را انجام دهید، می توانید با استفاده از نسخه های پشتیبانی که از ویرایش های قبلی فایل تهیه شده است، فایل اولیه را نیز در اختیار داشته باشید.
برای بررسی ویرایش های مختلف هر فایل می توانید پس از مراجعه به آن و راست کلیک روی فایل مربوطه گزینه Restore previous versions را انتخاب کنید.
بازیابی در ویندوز ۸
تاریخچه فایل ها در ویندوز ۸ نیز از جمله امکاناتی است که هنگام از دست رفتن ناگهانی اطلاعات به کار می آید. این قابلیت به طور پیش فرض فعال نیست و این نهایت بدشانسی است که هنگام از دست دادن اطلاعات خود متوجه عدم فعالسازی آن شوید. پس اگر از ویندوز ۸ استفاده می کنید، همین حالا مراحل زیر را طی کرده، آن را فعال کنید:
۱ـ ابتدا به کنترل پانل ویندوز مراجعه کنید.
۲ـ صفحه را به پایین اسکرول کرده و روی More settings کلیک کنید.
۳ـ در این مرحله کنترل پانل کلاسیک برای شما به نمایش درخواهد آمد. در حالت نمایش به صورت Category روی گزینه System and Security کلیک کرده، در ادامه از لیست به نمایش درآمده روی لینک File History کلیک کنید.
۴ـ حالا پنجره تاریخچه فایل ها برای شما به نمایش در می آید. برای فعال کردن این قابلیت باید از یک حافظه فلش یا درایو شبکه کمک بگیرید. چنانچه قصد دارید فایل های پشتیبان در حافظه فلش ذخیره شوند می توانید فلش خالی را به رایانه متصل کنید تا همزمان گزینه turn on نیز فعال شود. همچنین می توانید با کلیک روی گزینه Change drive نسبت به انتخاب یکی از درایوهای موجود در شبکه اقدام کنید.
۵ ـ در پایان پس از مشخص کردن محل ذخیره سازی فایل های پشتیبان و فعال کردن گزینه turn on چنانچه نیازمند بازگردانی فایل ها به کمک این ابزار بودید، پس از مراجعه به محل قرارگیری فایل روی هارد دیسک، روی آیکون File History از ریبون بالای اکسپلورر کلیک کنید و پس از مشاهده نام فایل موردنظر در صفحه به نمایش درآمده روی دایره وسط صفحه کلیک کنید تا عملیات بازیابی آغاز شود.
هارد دیسک مغناطیسی و حالت جامد
اگر تا این بخش از مقاله را خوانده اید و همچنان موفق نشده اید فایل از دست رفته را بازیابی کنید، نوبت به نرم افزارهای بازیابی اطلاعات می رسد اما خبر بد این است که استفاده از نرم افزارهای بازیابی همیشه با موفقیت همراه نیست.
هارد دیسک های رایانه های امروزی در دو حالت مغناطیسی و حالت جامد است که هر کدام عملکرد متفاوتی دارد.
هنگامی که شما یک فایل را از هارد دیسک مغناطیسی حذف می کنید، نشانگر محل ذخیره فایل از روی هارد دیسک حذف می شود اما فایل شما تا زمانی که فایل جدیدی روی آن بخش از هارد نوشته نشود، در جای خود باقی می ماند. در این شرایط هنگامی که فایلی از روی هارد دیسک حذف شود تا زمانی که فایل جدیدی به جای فایل حذف شده روی هارد دیسک نوشته نشود، می توانید نسبت به بازیابی آن امیدوار باشید.
این عملیات در هارد دیسک های حالت جامد (Solid state) کمی متفاوت است. وقتی فایلی را از روی این هارد دیسک ها حذف می کنید، فایل مربوطه در همان لحظه با استفاده از فرمان TRIM از روی هارد حذف می شود تا فضای اشغال شده توسط آن آزاد شود و در آینده با سرعت بیشتری نوشتن اطلاعات جدید روی هارد صورت گیرد. این به آن معناست که شما نمی توانید بسادگی اطلاعات حذف شده از هارد دیسک های حالت جامد را بازیابی کنید و هنگامی که فایلی از دست می رود باید آن را فراموش کنید.
توجه: برخی مدل های قدیمی هارد دیسک های حالت جامد و نسخه های قدیمی سیستم عامل ویندوز همچون ویندوز ویستا از فرمان TRIM پشتیبانی نمی کنند و احتمال بازیابی اطلاعات حذف شده در این شرایط وجود دارد اما هارد دیسک های جدید و ویندوزهای ۷ و ۸ بخوبی از TRIM پشتیبانی می کنند و بازیابی اطلاعات در این شرایط امکان پذیر نیست.
مطمئن ترین روش بازیابی
اگر فایل شما از هارد دیسک مغناطیسی حذف شده است، سریعا رایانه را خاموش کنید چرا که با نصب نرم افزارهای بازیابی اطلاعات نیز ممکن است اطلاعات جدیدی روی فایل حذف شده قرار گیرد و بازیابی غیرممکن شود.
پس از خاموش کردن رایانه آن را به کمک دیسک های راه انداز از طریق داس، بوت کرده یا هارد دیسک را جدا و آن را به عنوان هارد دوم به یک رایانه دیگر وصل کنید.
پس از بوت شدن توسط دیسک راه انداز یا اتصال به رایانه دیگر، نرم افزار بازیابی اطلاعات را فعال کرده، با آغاز اسکن روی هارد دیسک، عملیات بازیابی را اجرا کنید.
توجه داشته باشید، استفاده از هر روش یا ابزاری که احتمال نوشتن اطلاعات جدید روی هارد دیسک شما را به همراه داشته باشد ممکن است عملیات بازیابی را غیرممکن سازد.
آسان ترین و خطرناک ترین روش بازیابی
اگر فایلی را از دست داده اید و بازگردانی مجدد آن چندان برای شما اهمیت ندارد اما بدتان نمی آید کمی برای بازیابی آن تلاش کنید، می توانید ساده ترین و البته پرخطرترین راه را ـ که نصب نرم افزارهای بازیابی روی هارد دیسک است ـ امتحان کنید. در این شرایط ممکن است نرم افزار روی فایل های حذف شده قرار گیرد و بازیابی غیرممکن شود. همچنین این احتمال وجود دارد که شانس داشته باشید و اطلاعات جدیدی روی فایل های حذف شده نوشته نشود.
بازیابی حرفه ای
اگر اطلاعاتتان بیش از حد ارزشمند است یا حتی هارد دیسک شما به طور فیزیکی صدمه دیده و قادر به شناسایی آن در دیگر رایانه ها نیستید، پیشنهاد می کنیم از خدمات بازیابی حرفه ای هارد دیسک کمک بگیرید. در این شرایط نیز پیش از انجام هر کاری باید سریعا رایانه را خاموش کرده، پس از آن به مراکز مجاز بازیابی اطلاعات مراجعه کنید. توجه داشته باشید که بازیابی اطلاعات از سوی این مراکز ممکن است هزینه های بسیاری برای شما به همراه داشته باشد و همچنین در بسیاری از این مراکز هیچ گونه ضمانتی برای بازیابی دقیق اطلاعات شما وجود ندارد. پس حتی در صورتی که اطلاعات موردنظر شما بازیابی نشود نیز ممکن است مجبور به پرداخت هزینه های عملیات بازیابی باشید.
پیشنهاد کلیک به شما
تنها راهکاری که نگرانی از دست رفتن اطلاعات را از بین می برد، تهیه نسخه های پشتیبان در فواصل زمانی مختلف از اطلاعات ارزشمند است. پس توصیه می کنیم همین حالا دست به کار شوید و علاوه بر فعال سازی قابلیت های پشتیبان گیری در سیستم عامل ویندوز ۷ و ۸ و همچنین ذخیره فایل های ارزشمند در سرویس های ابری همچون گوگل درایو، نسبت به نصب نرم افزارهای پشتیبان گیر و ایجاد فایل های پشتیبان اقدام کنید.
نرم افزارهایی مانند:
Get Backup Pro، My Backup
GO Backup، Titanium Backup
NETGATE Data Backup
Acronis Backup & Recovery
EaseUS Todo Backup
برخی از نمونه هایی هستند که می توانید برای تهیه نسخه پشتیبان از اطلاعات هارد دیسک خود از آنها کمک بگیرید.
امیر عصاری

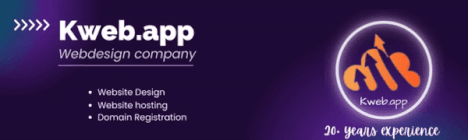


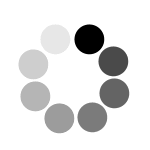



برای مطلب بک آپ گیری و بازیابی اطلاعات کامپیوتر نظری وارد نشده است
نظر خود را بعنوان اولین نفر در مورد بک آپ گیری و بازیابی اطلاعات کامپیوتر وارد نمائید