مارك تواین میگوید: «بیش از ۳ هفته طول میكشد تا برای یك سخنرانی بداهه خـوب آماده شوید.» اگر یك شخصیت برجسته ادبـی مانند مارك تـواین برای یك سخنرانـی بداهه چنیـن زمانی راصـرف میكند، ارائه مطالب كـاری بـرای ما عملی بسیار طاقتفرسـا خـواهد بـود. به منظور آماده شدن برای آن روز بزرگ، میتوانید ویژگیهای برنامه PowerPoint را با مهارت خود در ارائه مطالب تركیب سازید. در این مقاله به چگونگی انجام این كار میپردازیم.
● زمان را كاهش دهید
به منظور اینكه مطالب ارائه شدهتان عادی و در عین حال با سازماندهی مناسب به نظر برسد، باید آن را چندین بار مرور كنید. برای انجام این كار به گونهای كارآمد، برنامه PowerPoint، دارای یك ویژگی با نام Rehearse Timings است. از این ویژگی میتوانید برای بررسی طول مدت زمان ارائه مطالب استفاده كرده و در ضمن اطمینان یابید كه مدت زمان زیادی را بر روی هر اسلاید صرف نكردهاید.
بدین منظور در هر یك از نماهای Normal یا Slide Sorter، به ترتیب گزینههای Show و Rehearse Timings را انتخاب كنید. همچنین میتوانید بـا كلیك روی دكمـه Rehearse Timings در نـوار ابزار Slide Sorter (كه هر زمان در نمای Slide Sorter، مطالب را مشاهده كنید، نمایش داده میشود)، آن را راهاندازی كنید.
به محض انجام این كار، مطالب ارائه شده به صـورت Slide Show، آغـاز میشـوند و بـا نمـایـش نـوار ابـزار Rehearse Timings، تكمیل میشود. در این حالت، شما باید به توضیح در مورد اول اسلایدتان بپردازید؛ درست مانند آنكه این كار را در حضور عـدهای از افراد انجام میدهید. با كلیك ماوس به اسلاید بعدی بروید و سپس به توضیح اطلاعات موجود در اسلاید دوم بپردازید. این فرآیند را تا زمانی كه كل مطالب ارائه شوند، تكرار كنید.
سپس یك كادر پیام ظاهر شده و طول كلی ارائه مطالب را مشخص خواهد كرد و از شما خواهد پرسید كه آیا مایلید اسلایدها را زمانبندی كنید یا خیر. دكمه Yes را انتخاب كنید تا مطالب را در نمای Slide Sorter مشاهده كرده و ببینید در چه مدت زمانی هر اسلاید را نمایش دادهاید. (اگر قصد دارید مجدداً این فرآیند را تكرار كرده و یا زمانبندی جدیدی را اعمال كنید، گزینه No را برگزینید).
در نهایت، به خاطر داشته باشید كه ویژگی Rehearse Timings فقط یك ابزار است. اگر قصد دارید این مطالب را خودتان برای افرادی دیگر نمایش دهید ( به جای آنكه در كیوسك هایی نمایش داده شوند)، میتوانید خودتان به صورت دستی سرعت هر اسلاید را مشخص كنید. به منظور انجام ایـن كـار، به ترتیب گزیـنههـای Set Up Show و Slide Show را انتخاب كنید.
در بخش Advance Slides، گزینه Manually را انتخاب كنید. با كلیك روی دكمه OK، كادر محاورهای Set Up Show را ببندید.
● قدرت بالتها
با قرار دادن اطلاعات بیش از حد، در هنگام ارائه مطالب خود از طریق PowerPoint ممكـن است ارائه مطالبتان را خـراب كنید. به منظور جلوگیـری از گیـج و یا كسل شدن مخاطبـان در مواجهه با حجم زیاد اطلاعات، جملات كاملی را با چندین كلمه ایجاد كرده و سپس با استفاده از بالتهایی آنها را نمایش دهید.
علاوه بر آن، بهتر است قوانینی كلی را نیز برای طراحی اسلایدهای خود در نظر بگیرید. به عنوان مثال، بهتر است هر اسلاید شامل ۲۴ نكته بوده و حداكثر دارای ۶ نكته بالتدار باشد.
خوشبختانه، استفاده از بالتها در PowerPoint آسان است. برنامه PowerPoint به طور پیش فرض از چیدمان Title And Text بـرای تمامـی اسلایدهـای ارائه مطلب بهره میگیرد. اگر روی منوی Insert و سپس New Slide كلیك كنید (و یا كلیدهای Ctrl+M را فشـار دهید)، PowerPoint اسلاید جدیدی را با استفاده از این چیدمان ایجـاد میكند. روی كادر پایینـی اسلاید (متن) كلیـك كنید و متـن مـوردنظر برای اولین بـالت را وارد كنید. دكمه Enter را فشار دهید تا بالت دیگری ایجاد شود و همین روند را ادامه دهید.
همچنین میتوانید بالتهایی را به متن فعلی اضافه كنید. به منظور انجام این كار، پاراگرافها را انتخاب كرده و روی دكمه Bullets در نوار ابزار Formatting كلیك كنید. از آنجائیكه دكمه Bullets دو حالته است، میتوانید با انتخاب پاراگرافهای مناسب و سپس كلیك روی دكمه Bullets، بالتها را حذف كنید. به منظور تغییر نحوه ظاهر شدن بالتها، بالتهای موجود در اسلاید را انتخاب كرده و به ترتیب گزینههای Format و Bullets And Numbering را انتخاب كنید. در كادر محاورهای Bullets And Numbering روی زبانه Bulleted كلیك كرده و یك سبك بالت را انتخاب و سپس روی OK كلیك كنید.
همچنین میتوانید از یك تصویر به عنوان بالت بهره ببرید. به منظـور انجام این كار، روی دكمه Picture در صفحه Bulleted در كادر محاورهای Bullets And Numbering كلیك كنید. در كادر محاورهای Picture Bullet پیمایش كنید تا تصویر گرافیكی یا فایل مورد نظر را یافته و روی آن دابل كلیك كنید. روش دیگر برای تغییـر بالتها، بزرگتر یا كوچكتر ساختن آنها به نسبت متن است. به صورت پیش فرض، اندازه بالتها، ۷۵% اندازه متن است. به منظور افزایش (یا كاهش) اندازه آنها، بالتها را انتخاب كرده و سپس كادر محاورهای Bullets And Numbering راباز كنید. در كادر متنی Size مقدار در صدی (از ۲۵% تا ۴۰۰%) را وارد كرده و سپس روی OK كلیك كنید.
● در صورت لزوم از اعداد استفاده كنید
در حالی كه بالتها متداولترین نشانهگذار در برنامه PowerPoint هستند، بهتر است زمانی كه قصد دارید ترتیبی را نشان دهید(فرضاً دستور تهیه غذا یا طرز ایجاد دستگاهی را شرح دهید)، از اعداد استفاده كنید.
برای انجام این كار، ابتدا پاراگرافها را انتخاب كرده و سپس روی دكمه Numbering كلیك كنید. برای حذف این اعداد، بار دیگر روی دكمه Numbering كلیك كنید. همچنین میتوانید با كلیك روی دكمه Bullets، از حالت اعداد به بالت سوئیچ كنید.
● یك تصویر برابر با هزار كلمه است
برخی مطالعات نشان دادهاند كه افراد اطلاعات تصویری را ۵ برابر بهتر از زمانی كه همان اطلاعات به صورت متنی در اختیار آنها قرار داده شده باشد، یاد میگیرند. بنابراین چرا از تصاویر در ارائه مطلب خود استفاده نكنید؟ به عنوان مثال، اگر قصد دارید در مورد آلودگی هوای محلی صحبت كنید، تصاویر ماهیهای مرده، بیشتر تاثیرگذار خواهد بود تا مجموعهای از آمار.
به منظور وارد كردن یك تصویر دیجیتالی، ابتدا از منوی View، گزینه Normal را انتخاب كنید تا اسلاید در نمای Normal نمایش داده شود. سپس به ترتیب گزینههای Picture ،Insert و From File را انتخاب كنید تا كادر محاورهای Insert Picture ظاهر شود. سپس تصویر مورد نظر را یافته و روی فایل دابل كلیك كنید تا آن را در اسلاید خود وارد كنید.
PowerPoint به صورت خودكار، تصویر را در اسلاید قرار میدهد. همچنین میتوانید از دستگیرههای مربوطه برای تغییر اندازه تصویر بهره گیرید و یا روی تصویر دابل كلیك كنید تا كادر محاورهای Format Picture نمایش داده شود. سپس روی زبانه Size كلیك كنید و اندازههای مربوطه را در كادرهای متنی Height و Width وارد كنید. روی OK كلیـك كنید تـا كـادر محاورهای Format Picture بسته شود.
به منظور تـاثیرگذاری بیشتر، میتـوانید در تصاویـر تغییراتی ایجاد كنید تا به صـورت سایهدار روی اسلاید شما نمایش داده شوند. برای انجام این كار، روی عكس دابل كلیك كنید تا كادر محـاورهای Format Picture نمایش داده شود. روی زبانه Picture كلیك كنید، سپس روی لیست بازشوی Color در بخش Image Control كلیك كرده و گزینه Wash-out را انتخاب كنید. به منظور مشاهده نحوه نمایش تصویر، روی دكمه Preview كلیك كنید. اگر آن افكت را پسندیدید، روی عكس كلیك راست كرده و از منوی میانبر، گزینه Order and Send To Back را انتخاب كنید.
چگونه سخنرانی های بهتری با Power Point داشته باشیم؟
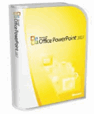
ارائه مقالات با استفاده از تكنولوژي پيشرفته پاور پوينت

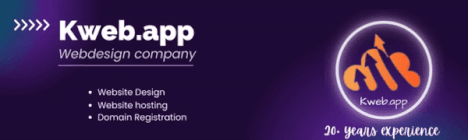
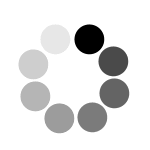



برای مطلب چگونه سخنرانی های بهتری با Power Point داشته باشیم؟ نظری وارد نشده است
نظر خود را بعنوان اولین نفر در مورد چگونه سخنرانی های بهتری با Power Point داشته باشیم؟ وارد نمائید