به نظر میرسد كه اگر بخواهید دو گیگابایت فضایی را كه جیمیل در اختیار شما قرار داده است فقط با ایمیل پركنید، فضای زیادی را كه بهصورت رایگان در اختیار شما قرار داده شده است، از دست دادهاید. احتمال اینكه بتوانید جیمیل خود را فقط با ایمیل پر كنید، تقریباً نزدیك به صفر است. پس آیا بهتر نیست قسمتی از این دو گیگابایت فضا را برای موارد دیگری غیر از ایمیل اختصاص دهید؟ البته عدهای از كارشناسان معتقدند كه استفاده از برنامههایی نظیر آنچه كه در این مقاله معرفی میشود، از لحاظ امنیتی و سپردن رمزعبور صندوقپستی به یك برنامه ثالث، مخاطراتی دارد كه توجه شمار را به آن جلب میكنیم.
خوشبختانه این امكان در گوگل وجود دارد. در واقع بخشی از یك نرمافزار و دانستن اینكه چگونه جیمیل را به یك درایو تبدیل كنید، تمام آن چیزی است كه شما نیاز دارید. به طوری كه بتوانید هر وقت كه به اینترنت متصل شدید از این فضا استفاده كنید. البته اگر هنوز در جیمیل حسابی باز نكردهاید، از دوست یا آشنایی كه در جیمیل حساب باز كرده است بخواهید یك دعوتنامه برای شما ارسال كند. چون هنوز باز كردن حساب در جیمیل تنها با داشتن دعوتنامه میسر است.
ابتدا برنامه الحاقی Gmail Drive را دریافت كنید و سپس آن را نصب نمایید. بعد از آن فایل ZIP را دانلود كنید وتمام فایل را در یك پوشه باز نمایید. سپس setup.exe را اجرا كنید. (البته توجه داشتهباشید كه برنامه Gmail Drive فقط با اینترنت اكسپلورر پنج یا بالاتر از آن كار میكند)
بعد از اجرای برنامه ویندوز اكسپلورر را اجرا كنید. در My Computer یك درایو جدید به نام Gmail Drive خواهید دید، با كلیككردن روی آن باید Username و كلمه عبور را وارد كنید و اگر نمیخواهید كه با هر بار كلیك كردن روی آیكونGmail Drive این اتفاق دوباره رخ دهد، Auto Login را علامت بزنید.
هنگامی كه شما یك فایل در Gmail Drive كپی میكنید، در واقع ایمیل میسازید و آن را به آدرس خود ارسال مینمایید كه این ایمیل در Inbox شما همراه با فایلهای ضمیمه ایمیل نمایان میشود. برای باز كردن یكی از فایلهای درون درایو جیمیل، روی ایمیل مربوط به آن كلیك نمایید و بعد دانلود را كلیك كنید، آنگاه فایل مذكور در كامپیوتر شما دانلود میشود.
البته به این نكته توجه داشته باشید كه جیمیل فقط پیامهایی تا حجم ده مگابایت را دریافت یا ارسال میكند و استفاده از جیمیل به عنوان یك درایو مجازی نیز این قضیه را تغییر نمیدهد. به كارگیری جیمیل به عنوان یك درایو مجازی ممكن است باعث برهمخوردگی محتویات Inbox شما شود. چون تمام فایلهایی كه شما به آنجا منتقل كردهاید، یك ایمیل هستند كه موضوع آنها بهصورت " /:GMAILFS" و سپس نام فایل، نوشته شده است.
برای ایجاد فیلتر، بر بالای صفحه جیمیل، روی Create a Filter كلیك كنید، در جعبه Subject، عبارت GMAILFS را تایپ كنید. سپس عنوان Has attachment را علامت بزنید، در مرحله بعد Skip the Inbox را علامت بزنید و در انتها روی Create a Filter كلیك كنید. حال تمام فایلها به آرشیو حساب ایمیل شما ارسال میشوند.
همچنین میتوانید برای فایلها یك برچسب (Lable) ایجاد كنید كه در مدیریت بیشتر فایلها به شما كمك كند. در واقع یك برچسب، جیمیل را درست شبیه یك پوشه عادی میسازد كه با كلیك روی نام آن میتوانید محتویات آن را مشاهده كنید.
برای این كار، مانند آنچه كه در قبل گفته شد، یك فیلتر بسازید. اما بعد از علامت زدن Skip the Inbox، لازم است عنوان Apply the label را نیز علامت بزنید. از منوی كركرهای، آیتم New Label را انتخاب كنید و از صفحهای كه نمایان میشود، نام برچسب موردنظرتان را تایپ كنید (مثلا( Hard Drive و بعد ok كنید. از منوی كركرهای برچسب جدید خود را انتخاب كنید و سپس Creat Filter را كلیك كنید.
خواهید دید كه از این به بعد فایلها آرشیو میشوند و نام برچسب نیز در ادامه آنها خواهد بود و در نتیجه به آسانی میتوانید فایلهای خودتان را تنها با كلیك روی برچسب Hard Drive )یا هر نام دیگری (در جیمیل ببینید.
چند نكته
اگر برای خواندن ایمیلهایتان از برنامههای pop۳ استفاده میكنید، استفاده از جیمیل به عنوان یك درایو مجازی به شما توصیه نمیشود. اگر این كار را انجام دادید، آنگاه هر وقت كه با نرمافزار مذكور ایمیلهای خود را به كامپیوتر خود منتقل كردید، تمام فایلهایی كه در جیمیل كپی كردید، دوباره به كامپیوتر باز میگردند كه البته ممكن است حجم آنها صدها مگابایت باشد. همچنین هیچ ضمانتی وجود ندارد كه گوگل از استفاده از این ابزارها، جلوگیری نكند و راه را برای استفاده از آنها باز بگذارد و نهایت اینكه، اختصاصا ًGmail Drive برای افرادی مناسب است كه همواره در حال سفرند و یا از دو كامپیوتر استفاده میكنند؛ یك پیسی و یك نوتبوك.
شما میتوانید فایلها را از پیسی خود به Gmail Drive كپی كنید و سپس وقتی در سفر به آنها نیازمند شدید، آنها را دریافت كنید. سپردن رمزعبور به این برنامه است را فراموش نكنید (البته مسائل امنیتی كه مربوط به
ترجمه: میلاد امیریانفر
ماهنامه شبکه
تبدیل فضای GMAIL به یک درایو
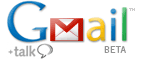
کسانی که کد کاربری روی GMAIL.com دارند میدانند که نمیتوانند همه آن فضا را با ایمیل هایشان پر کنند . از طرفی وجود یک درایو روی اینترنت میتواند بسیار مفید باشد . این مقاله نحوه ایجاد یک درایو درون GMAIL را به شما می آموزد

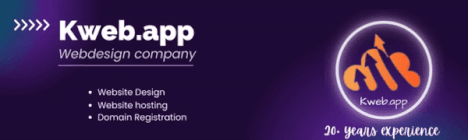

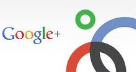

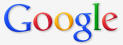
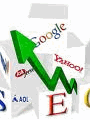


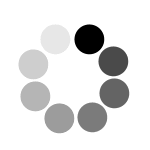



برای مطلب تبدیل فضای GMAIL به یک درایو نظری وارد نشده است
نظر خود را بعنوان اولین نفر در مورد تبدیل فضای GMAIL به یک درایو وارد نمائید